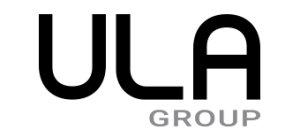Arkaos MediaMaster 6 can now work directly with NovaStar LED mapping hardware and software.
Mapping files from NovaStar SmartLCT can now be imported directly into the MediaMaster 6 Video Mapper with surfaces
already created. Here’s how.
First, we’ll open NovaStar SmartLCT. This software is free for Mac and PC on the NovaStar website.
Step 1
We’ve created a simple configuration, one controller, an MCTRL4K, and three screens with different resolutions connected to outputs one, two, and three. For the purposes of this demo, we’re doing that offline as we are not currently connected to a controller from NovaStar.
You can see that the name of the device is MCTRL4K, and we have output one, two and three. So we created those three screens. Once your mapping is complete, go to Save As and save the project.
Step 2
We’ll save that on the desktop and call it ‘Demo’. The file type is .srcx, which is the standard NovaStar project file. You can now close the NovaStar software.
Step 3
First, let’s look at what we have connected to our system. We have several outputs connected. One is an HDR screen, and the other is an actual NovaStar processor, which is connected through HDMI.
Now in MediaMaster, let’s open the Video Mapper by selecting Edit Video Mapper.
Step 4
Here, you can see we have a NovaStar controller and another screen. Now we’ll go to File, import SmartLCT Project, navigate to the Desktop, select the Demo file and
click open. A new window will open asking which controller should be attached to which screens.
Step 5
You can see that we have a few screens. From the NovaStar mapping file, MediaMaster found that we have one controller called A1MCTRL4k. That was the name of the controller in the NovaStar software. So that controller must be attached to the Nova HDMI. We’ll select none for the A2 output. Select the controller for the A3 NovaStar HDMI output and press okay
Step 6
You can see that now three surfaces are generated. Each corresponds to the screens created earlier in the NovaStar software. The surfaces will automatically take the screen name and the number of the output of the
LED controller. If we zoom in, you can see that we have a surface for the right screen, one for the small screen, one surface for the top screen and underneath everything, we have what is called a global surface.
Step 7
That global surface will take the whole output resolution of all the screens that are created together into the SmartLCT. All imported surfaces are, of course, still editable and new surfaces can be added.